ブログ記事内で説明をわかりやすくするために画像を使うことがあると思います
しかし画像をそのまま使っただけではちょっと説明不足でうまく伝わらないだろうな…という場合も
そんな時はWindows10の「ペイント3D」を使って簡単に強調したい場所を〇で囲んだり,余計な部分を削除したりと加工することができます
主にブログ初心者の方向けに解説します
もしまだ,記事に画像を貼る方法自体がよくわからない…という場合はこちらの記事を参考にしてください
ペイント3Dでブログに使う画像を加工
Windows10の「ペイント3D」を使いますが,ダウンロードなどのややこしいことはする必要はありません
まずはペイント3Dを起動させます
ペイント3D起動方法.1
一番簡単にペイント3Dを起動させる方法です
まずパソコン内にある加工したい画像で右クリック
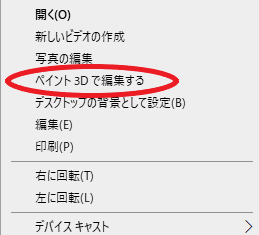
「上の方にペイント3Dで編集する」とあるのでそれを選択すると起動します
もしこのやり方でできない場合は…↓
ペイント3D起動方法.2
画面左下の「Windowsマーク」を選択
左側にアイコンが表示されるのでその中から「ペイント3D」を探して選択すると起動します
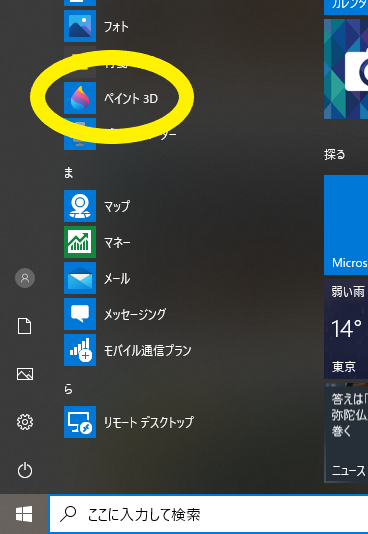
起動したら「開く」を選択
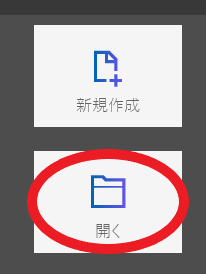
「ファイルの参照」→ パソコン内に保存してある画像が表示されるので加工したい画像をを選択します
ペイント3D起動方法.3
ワードプレス内の画像を加工する場合です
まずワードプレスの管理画面の左側にある「メディア」→「ライブラリ」
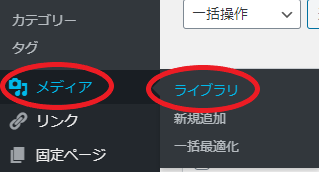
画像が表示されたら加工したい画像を選択 → 画像が表示されたらその画像をコピー(右クリック)
あとは上で紹介したやり方と同じようにアイコンの中からペイント3Dを探して起動させます
起動させたら「新規作成」を選択して画像を張り付けます (右クリックor「Ctrl+V」)
これで準備ができました
ブログに使う画像を加工 トリミングで不要な部分を削除
左上にある「トリミング」を選択すると画像のまわりに〇が表示されます
その〇を移動させてトリミング(切り取る)する範囲を決めます
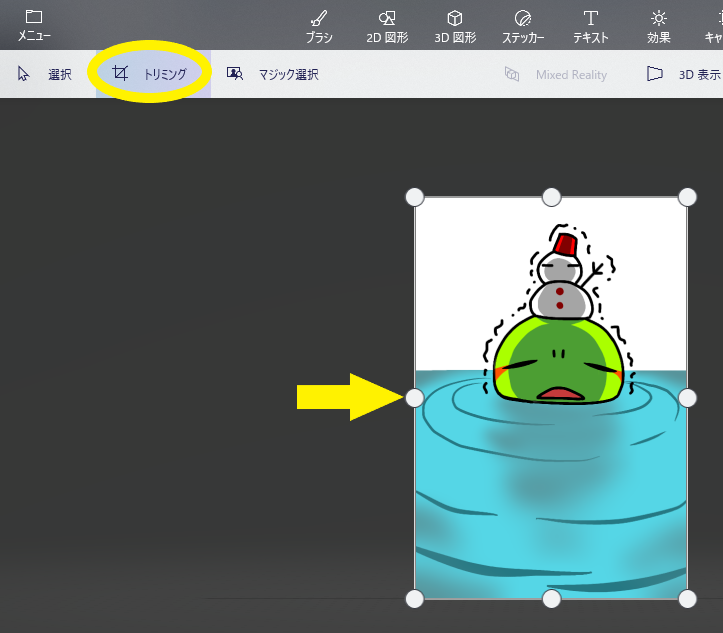
切り取られる部分は暗くなります。範囲が決まったら左上の「選択」を選びます
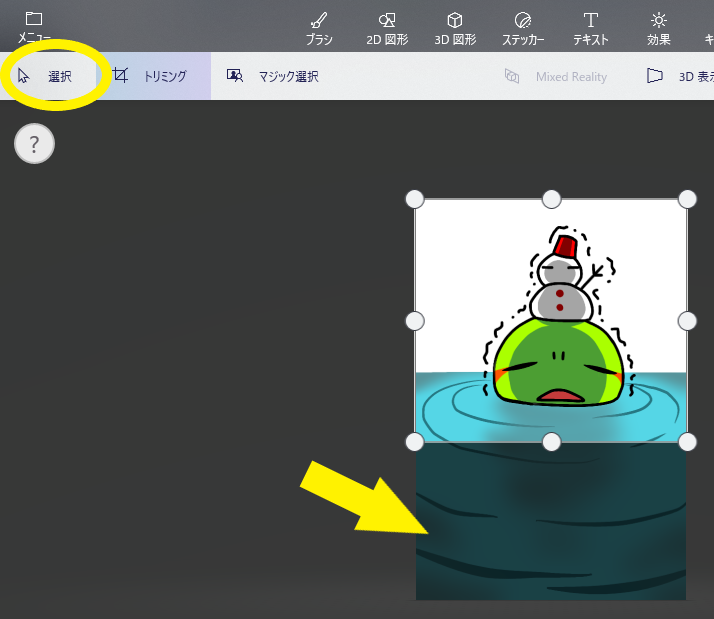
これでトリミングすることができました。あとは左上の「メニュー」から「保存」を選んで終了です
ブログに使う画像を加工 矢印や〇などの図形を入れる
上にある「2D図形」を選択します。選択すると右側にいろんな形の図形が表示されるので画像に使いたいものを選んでください
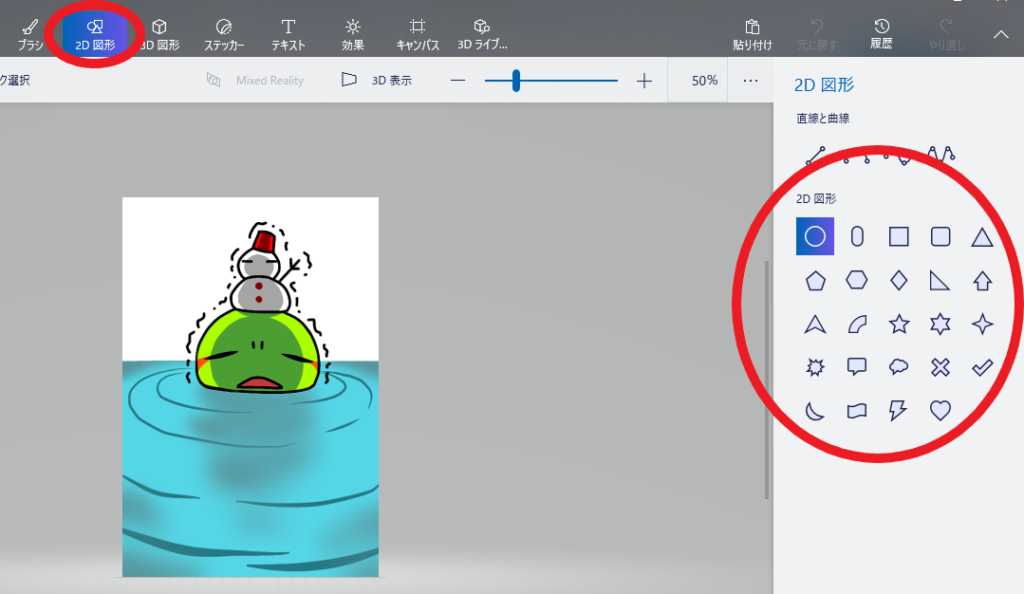
今回は矢印で説明します
まず図形を選択したら画像の近くなどどこでもいいのでクリックすると点線で囲まれた図形が表示されます
点線内でドラッグ&ドロップすれば図形を表示させたい位置に移動させることができます (チェックマークをクリックして確定してしまった後は移動はできません)
あとは色や形,向きなどを調節していきますがどんな順番でやっても大丈夫です
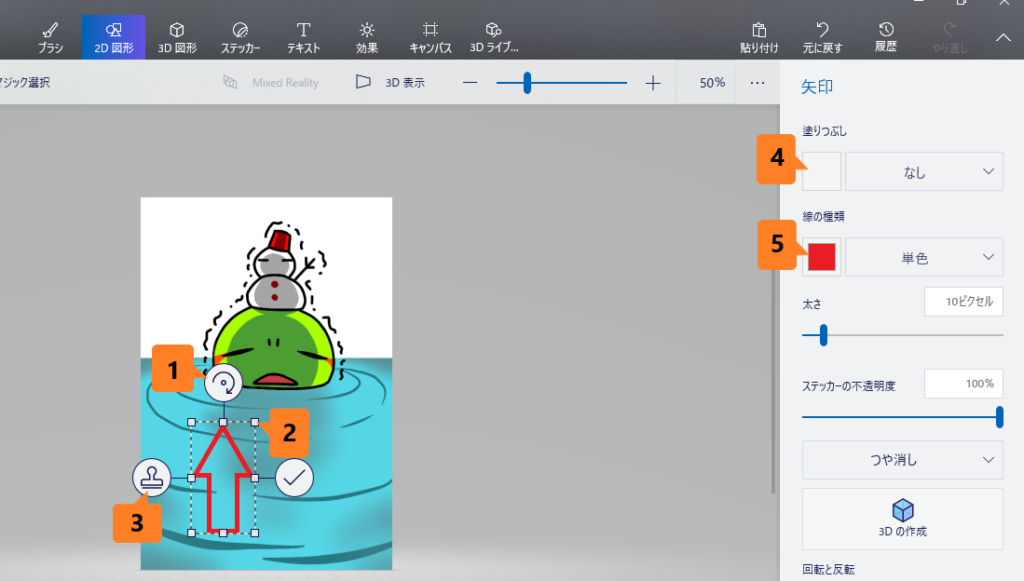
- 向きを変える: 回転させて好きな方向に向きを変更できます
- サイズを変える : 図形を囲んだ点線上にある□を移動させてサイズを調節します
- 複製する : 同じもの (この場合矢印) をもうひとつつくります
- 塗りつぶす : 好きな色を選んで線の内側を塗りつぶします
- 線の色を変える : 好きな色を選んで図形の枠の色を変更します
調節できたら図形を囲んでいる点線の横にあるチェッマークを選択。あとは左上の「メニュー」から「保存」を選んで終了です

矢印は3つもいらないですが…例えばこんな感じにすることもできます
図形は矢印以外にも〇や吹き出しもあるのでいろいろ試してみてください
ブログに使う画像を加工 文字を入れる
上にある「テキスト」を選択
右側の「2D」(2つ並んだ「T」の左側) を選択して文字を入れたいところでクリック
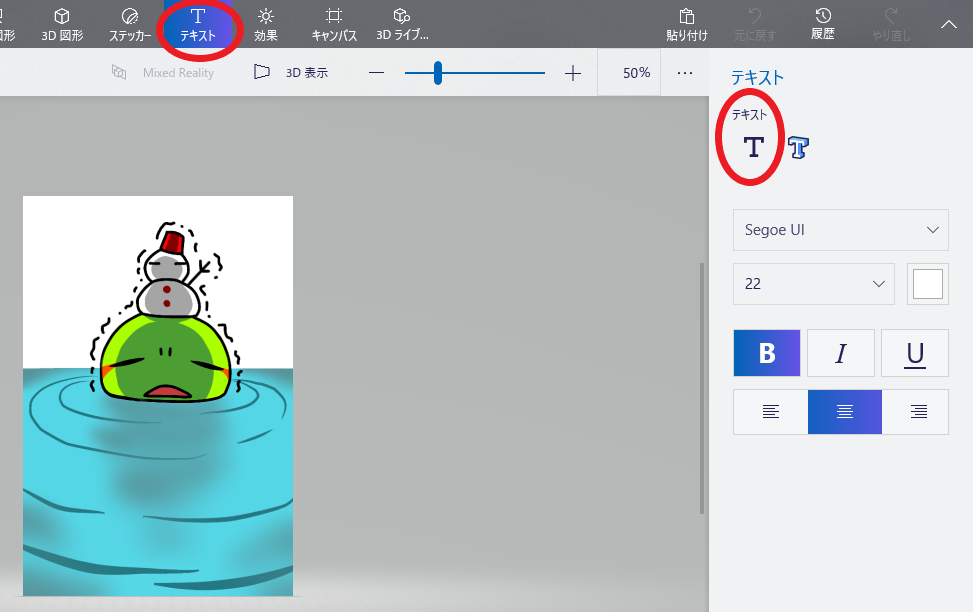
点線が表示されるのでその中にキーボードで文字を入力します (Enterで改行もできます)

この文字の位置の調節の仕方ですが,文字を囲んだ点線上にある□を上下左右に移動させることで調節することができます
ブログに使う画像を加工 フリーハンドで文字を書く
フリーハンドなのできれいに書くのは難しいですが紹介します
上にある「ブラシ」を選択
右側に表示されたブラシの中から筆やペンなどを選びます
クリックした状態で画像の上で動かせばこんな感じで画像に直接文字を書くことができます
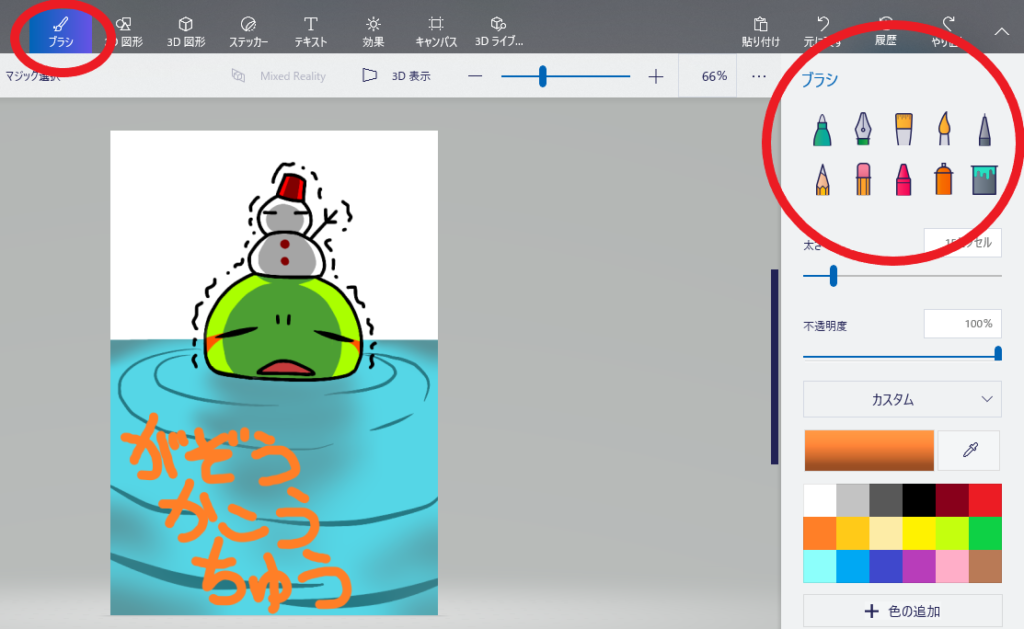
いろんな種類のブラシがあるので好きなものを選んでいろいろ試してみてください
その下では線の太さや色の変更もできます
間違ってしまったら
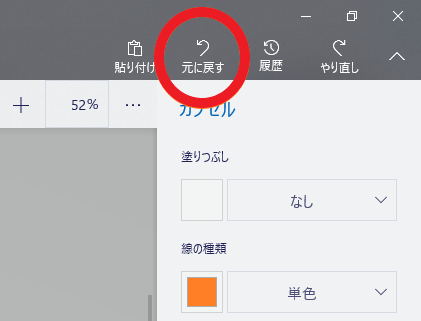
右上の「元に戻す」を1回クリックするごとに1つづつ前の状態に戻すことができます
(「Ctrl+Z」でも同じことができます)
まとめ
初めてだと最初はややこしく感じるかもしれませんが,記事の中でなるべくわかりやすく説明する時に便利です
何度か練習してみて慣れておくといいですよ




コメント