ボックス(枠)の中にリストをつくる方法を紹介します
ボックスの中にリスト…どういうことかというと,こういう状態のことです▼
- イシガメ
- クサガメ
- ミドリガメ
こんな感じのリスト…よく見かけることがあると思いますがCOCOONではややこしい設定などをしなくても簡単につくることができます
ではボックスの中にリストを入れる方法を解説していきたいと思いますが,エディター(編集画面)は2019年以前の旧エディターではなくブロックエディターと言われる新しい方のエディターを使っています
こんな編集画面です▼
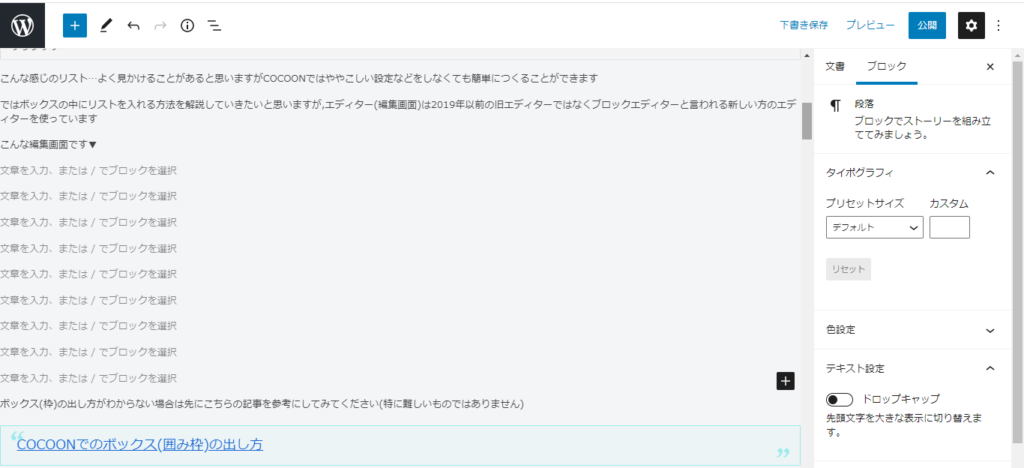
ボックス(枠)の出し方がわからない場合は先にこちらの記事を参考にしてみてください(特に難しいものではありません)
ボックス(枠)の中にリストを入れる方法
まずリストをつくってそのリストをコピーします
この「クラシック」を表示させた状態でリストにする場合は,リスト化させたい文字を選択した状態で赤丸で囲ったうちのどちらかを選択▼
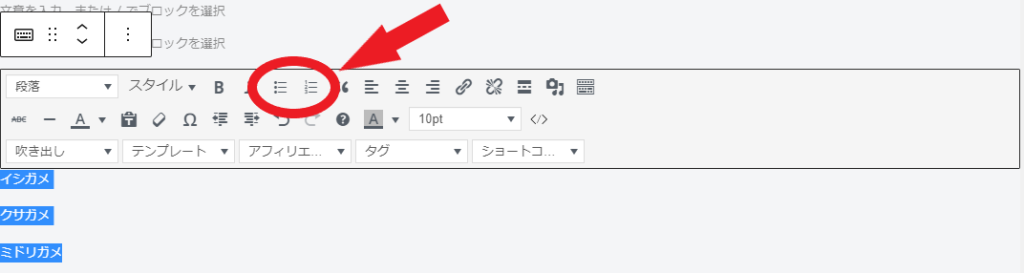
こんな感じでリストになるのでこれを切り取ります▼
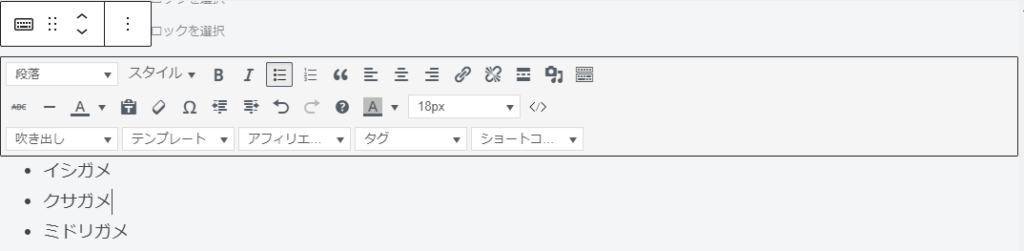
リストを入れたいボックスを「スタイル」の中から選択▼

選択したボックスが表示されたら…▼
その中にコピーしたリストを貼り付けます▼
- イシガメ
- クサガメ
- ミドリガメ
これだけです。これでリストをボックス(枠)の中に表示させることができました
間違えるとリストがばらける
上で紹介した順番ではなくリストがある状態でボックスで囲うとこんな感じでバラバラになってしまうので注意してください▼
-
イシガメ
-
クサガメ
-
ミドリガメ
ボックス(枠)の中にリストを入れる別の方法
こっちの方は少しだけ手間がかかりますがこういう方法もあるので紹介しておきます。よければ見てみてください
まずこの表示にしてリスト化したい文字を入力します▼

リスト化した文字をあとからブロックで囲んでも上で説明した通りばらけてしまうので…
リストにしたい文字の上下に何でもいいので適当に文字を入力します。カメの名前で来たのでここでは「ハコガメ」と「ニシキガメ」にでもしておきます
(上下の部分は空白でもいいですがわかりやすいように何か別の文字を「一文字だけ」入力しておいてもいいかもしれません)▼
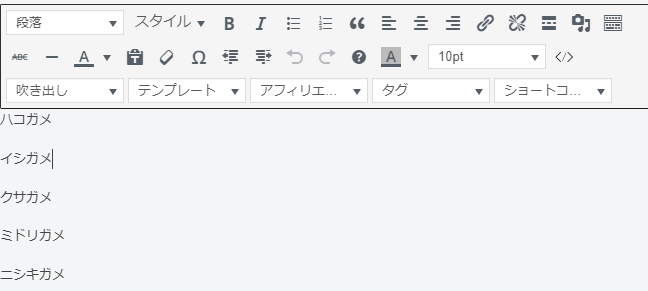
リストにしてボックスの中に表示したいのは真ん中の「イシガメ,クサガメ,ミドリガメ」の3つなので「イシガメ,クサガメ,ミドリガメ」だけを選択してリストにします▼
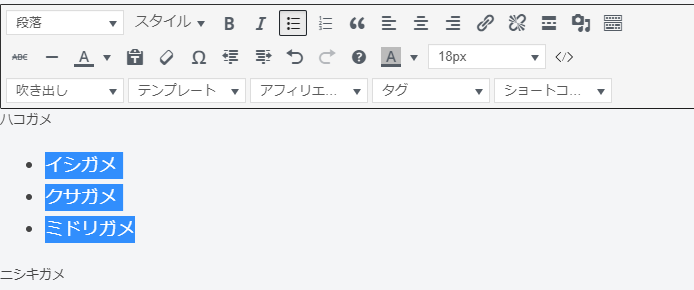
次はボックスの中に入れる必要のない上下の文字も含め全て選択します。この状態でブロックを表示させると…▼
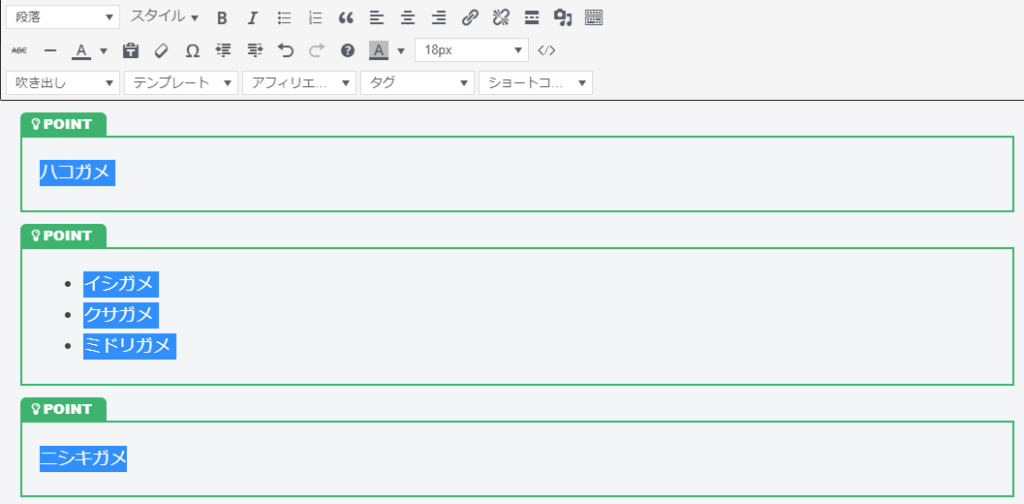
リストにしたい文字がばらけてしまうことなくひとつのブロック内におさまります
最後に上下の文字(ハコガメとニシキガメ)を消去すればブロックに入った状態のリストの完成です (上のボックスは「Delete」で消せます)
こっちはやっぱり少し手間がかかるかなって感じですが…こういうやり方もあるという紹介でした。やりやすい方を試してみてください
まとめ
ただリストをつくるだけでもいいですがCOCOONを使っているのならせっかくなのでボックス(枠)を使って少しでも目立つようにしてみるのもありだと思います
以上がボックス(枠)の中にリストを入れる方法でした




コメント