COCOONでのボックス(囲み枠)の出し方の紹介です
ボックス(囲み枠)とは…
左上に「MEMO」とありますが他にも「HINT」「CHECK」などいろんな種類があります
エディター(編集画面)は2019年以前の旧エディターではなくブロックエディターと言われる新しい方のエディターを使っています
こんな感じの編集画面です↓
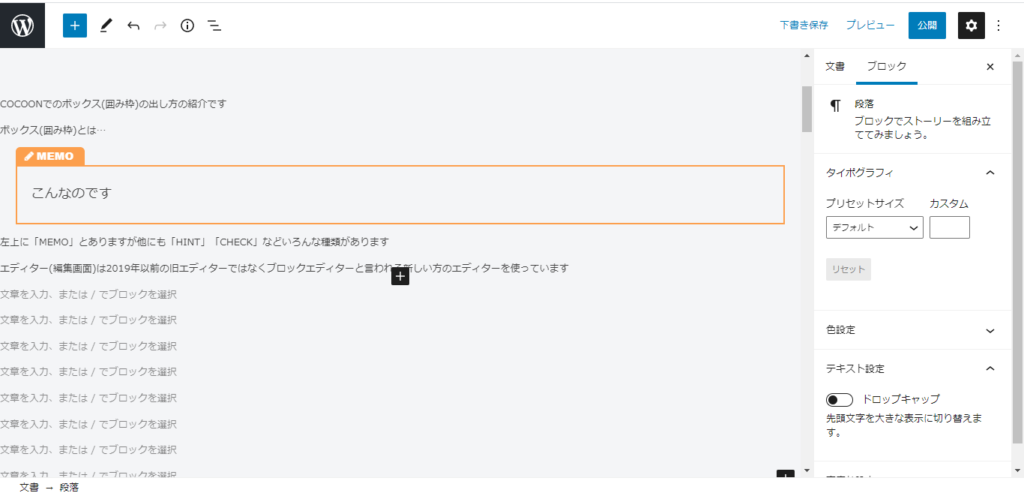
このエディターでのボックス(囲み枠)の使い方を解説します。そんなにややこしいものではありません
ボックス(囲み枠)の出し方
段落(普段文章を入力する部分)と段落の間にある「+」か…

空白の段落の右端にある「+」をクリック

選択すると「画像」「段落」「見出し」などが出てくるのでその中に「クラシック」があればそれを選択。ない場合はその下にある「すべて選択」を選びます
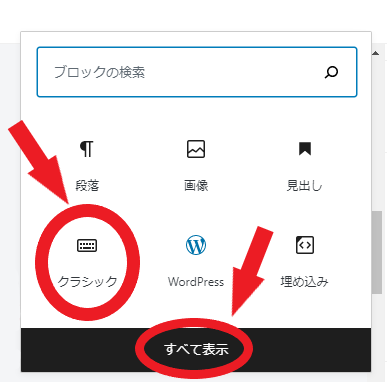
「すべて表示」を選ぶと画面左側に選択肢が複数表示されるのでその中から「クラシック」を探して選択
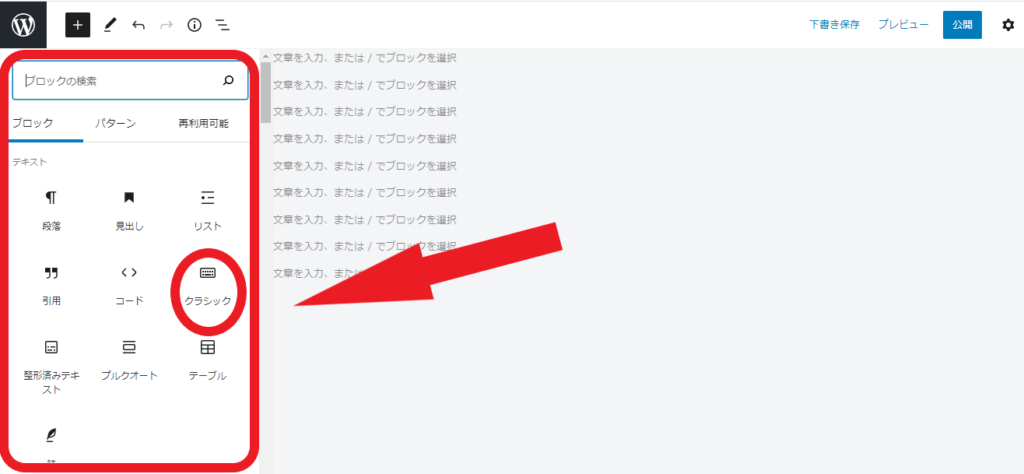
(この「すべて表示」を選択した時に左側に表示された部分は選択肢のどれかを選んだり,画面上のどこかをクリックすると消えます。左の選択肢の部分を消すと今度は右側の部分が消えてしまいます…右側の部分を表示させるには右上にある「プレビュー」や「公開」の横の歯車マークをクリックしてください)
「クラシック」を選択すると普通の段落とは違い↓こんな感じのものが表示がされるので上にある「スタイル」を選択

表示された選択肢の中の「ボックス」から好きなもの(「アイコン」「タブ」などの種類や色)を選択
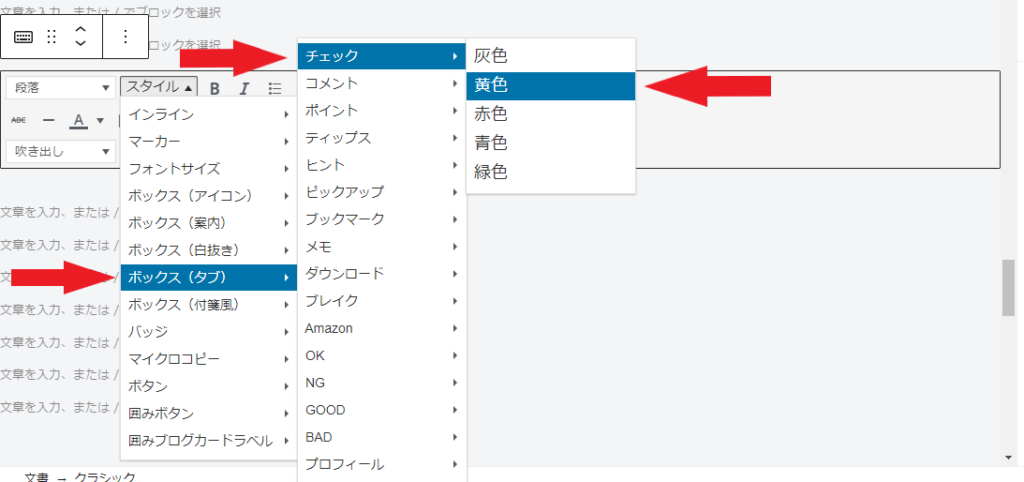
これで選択したボックスが表示されます。あとはこの中に文字を入力します
他には…
こんな感じでいろいろあります
まとめ
短いですが以上がCOCOONでのボックス(囲み枠)の出し方の紹介でした
そんなに難しくはないので何度か使っていればすぐに慣れてくると思います。いろんな種類や色のボックスを試してみてください
今回はボックス(囲み枠)の出し方の紹介でしたがこのボックスの中には「リスト」を入れることもできます
- ボックスの中に
- リストを入れる…
- こんなふうにです
その方法はこちらの記事で紹介しているのでよければ参考にしてください




コメント