スクリーンショット(スクショ)とは今見ている画面を画像として保存する機能のことですがパソコンでもそれが可能です
スマホのやり方と比較すると少しだけ手間がかかりますが知っておくと役に立つと思います
そんなパソコンでのスクリーンショットのやり方を紹介します
パソコンはWindows10を使用
スマホ(Android)でのスクリーンショットのやり方はこちらで紹介しています
一つのボタンでスクリーンショット
まず画像として残したい画面で「PrtScr」を押します
(ノートパソコンの機種によってはFn+PrtScの場合もあるようです)
「PrtScr」はキーボードの一番上の段,Enterの左上あたりにあるボタンです
このボタンを押しても音が出るなどの反応はありませんがそれで大丈夫なので次に進みます
次に「ペイント3D」を開きます(「ペイント」というのもあるようですが使用中のPCにはこれしか見当たらないのでこれで解説します)
このペイント3Dですが画面左下のWindowsマークを選択
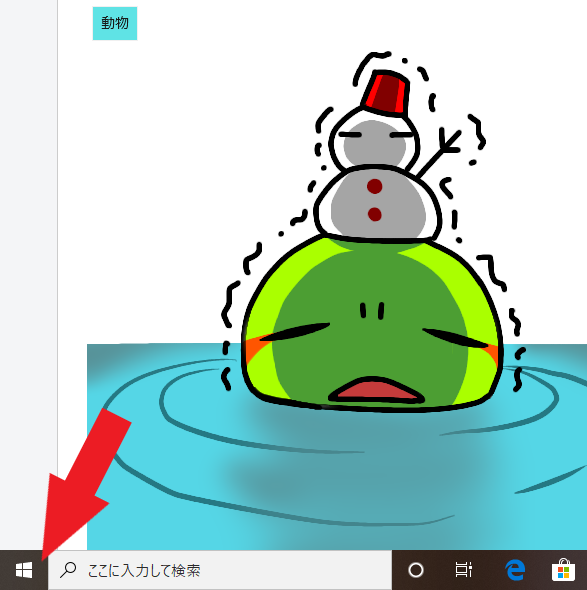
左にずらっとアイコンが表示されるのでその中から選択
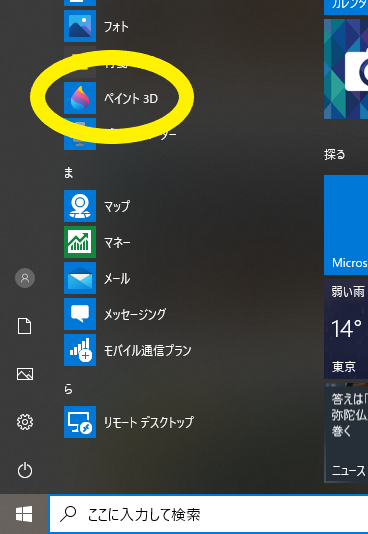
新規作成を選択
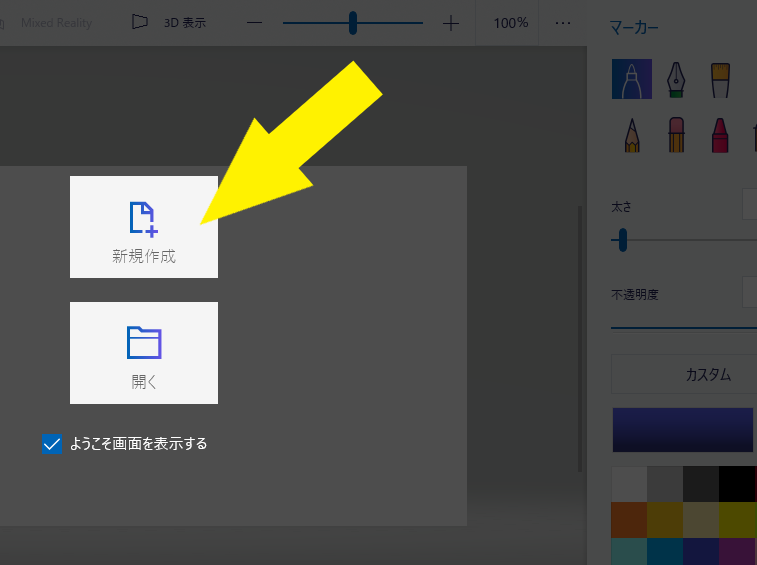
右クリックして表示された項目の中から貼り付けを選択
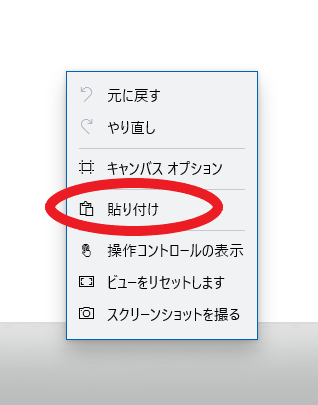
そうすると「PrtScr」を押した時の画面が表示されます
その画像でいい場合は左上のメニューから保存しますが余計な部分を切り取ることもできます
余計な部分の切り取り方は…
左上の「トリミング」を選択
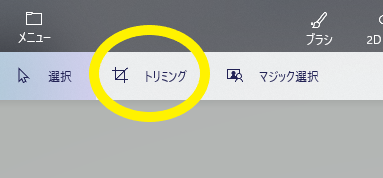
トリミングを選択すると画像が〇で囲まれるので〇を動かして切り取りたい範囲を決定

決まったら左上の「選択」を押す
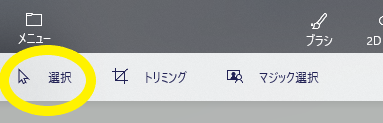
これでトリミング完了です
最後に左上の「メニュー」から保存します
これでスクリーンショットした画像がピクチャに保存されました
素早くスクリーンショット
今度は素早くスクリーンショットをするやり方です
「windowsキー」と「PrtScr」を同時に押します
(windowsキーとはキーボードの左下あたりにある四角いWindowsのロゴの入ったボタンです)
一瞬画面が暗くなって終了です
これでエクスプローラーのピクチャの中に「スクリーンショット」というフォルダが自動的に作られます
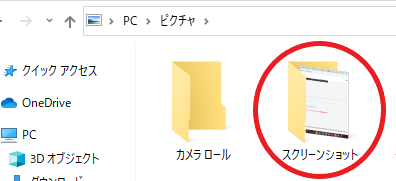
その中に画像として保存されます
他の動作は必要ないのであっと言う間です
そのかわりトリミングをしていないので必要ない部分はそのままになってしまいます
必要ない部分を切り取りたい場合は一つ前に紹介したやり方でトリミングしてみてください
範囲を選択してスクリーンショット
「Windowsキー」+「Shift」+「S」で画像として残したい所を選択できるようになります
まず画面が少し暗くなりカーソルが「+」に変化するので保存したい範囲を選択します
選択したらペイント3Dでの作業はせずにWordなどに貼り付けることができます
ピクチャに保存したい場合はペイント3Dを開いて新規作成
右クリックで貼り付けを選択します
カーソルで指定した範囲だけが表示されるのであとは左上のメニューから保存します
画面を選択できるのでペイント3Dでわざわざトリミングする必要がありません
まとめ
ペイント3Dを開いてから保存したりトリミングしたりと,簡単にできるスマホのスクショと違って少し手間がかかりますが慣れれば大したことはありません
以上,パソコンでのスクリーンショットのやり方の紹介でした




コメント